Fanger spill og skjermbilder med PS5s DualSense-kontroller er enda enklere og raskere enn på PS4, selv om den følger praktisk talt de samme trinnene.
Hvordan finne fanget spill og skjermbilder på PS5
I stedet for deleknappen til DualShock 4 har DualSense en ny Opprett-knapp på venstre side av berøringsflaten, symbolisert ved at tre linjer vises over knappen som en blits, i motsetning til Alternativer til høyre som bare er tre horisontale linjer, identisk med menyknappen på Xbox-kontrolleren.
Uansett hva du gjør, trykker du på Opprett-knappen for å få opp alternativene nederst på skjermen, omtrent som Kontrollsenter når du trykker på PlayStation-knappen. Dette er en rask måte å få tilgang til de nyeste opptakene dine, som vises i en flis på venstre side.
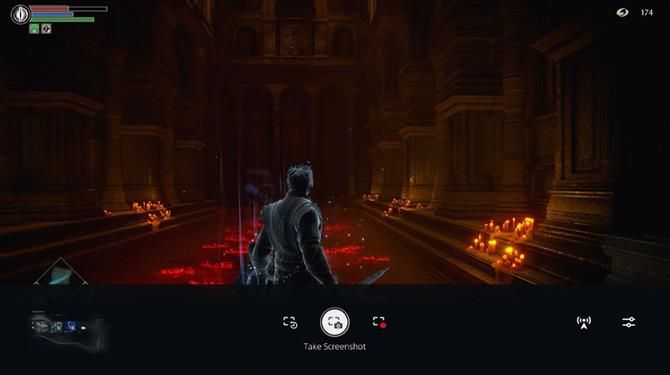
Bare trykk på X på flisen, så åpnes et vindu som lar deg se gjennom de siste 15 skjermbildene og videoopptakene, som du kan bla gjennom ved å trykke L1 og R1, og umiddelbart dele, redigere, lagre som favoritt eller slette.
Selvfølgelig er det bare de nyeste bildene. Men hvis du vil ha tilgang til all fanget spill og skjermbilder, kan du gjøre det også her. Bare velg alternativet under ‘Gå til mediegalleriet’.
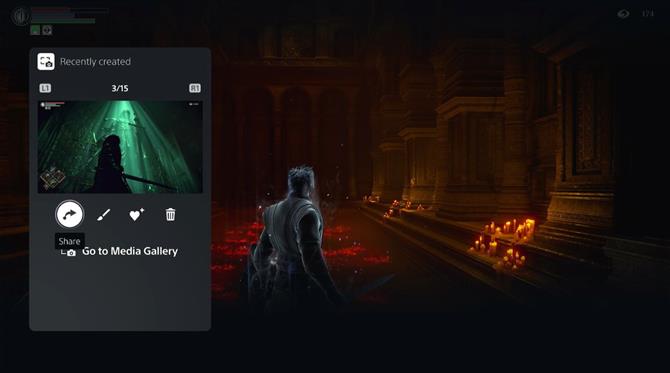
Dette bringer mediegalleriet der du kan finne alle opptakene dine, inkludert Trophies, som som standard også tar opp en video fra øyeblikket du får en Trophy.
Disse er gruppert i følgende faner: Alle, Favoritter, Troféer og album. Hvis du bare vil se etter bilder for et bestemt spill, er Album den fanen du leter etter.
Til venstre er det to ikoner til. Den øverste lar deg sortere og filtrere opptakene dine, mens den nederste lar deg velge flere bilder du vil slette, kopiere til en USB-stasjon eller dele (husk at Twitter bare lar deg dele maksimalt 4 bilder per tweet).
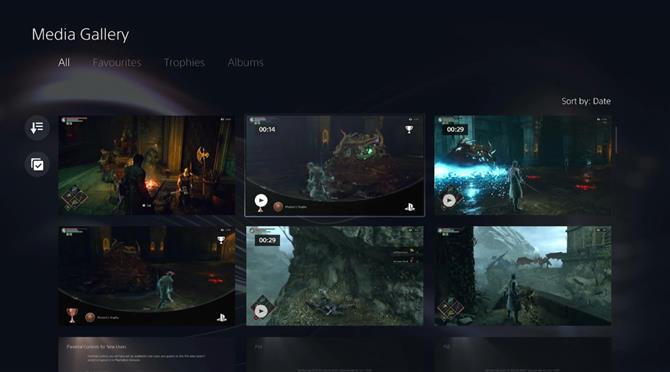
Du kan også velge en videoopptak eller et skjermbilde for å se i fullskjerm, hvor du har følgende alternativer:
- Del til sosiale medier
- Legg til i favoritter
- Rediger (enten beskjæring for skjermbilder eller beskjæring for video)
- Slett
- Mer – dette har to ekstra alternativer: Kopier til USB-stasjon og Informasjon, der du kan finne ut om filens opprettelsesdato, størrelse, dimensjoner og hvor du til og med kan gi nytt navn til filen.
Alternativt kan du få tilgang til ovenstående via en hurtig rullegardinmeny med de samme alternativene bare ved å trykke på ‘Alternativer’ -knappen når du velger en opptak.
Det er den raskeste og mest intuitive måten å finne fanget spill og skjermbilder på PS5. Det er imidlertid en annen måte å få tilgang til mediegalleriet. Dette krever at du er på startskjermen, som du får tilgang til ved å holde PlayStation-knappen. Derfra går du til Innstillinger, tannhjulikonet øverst til høyre på skjermen.
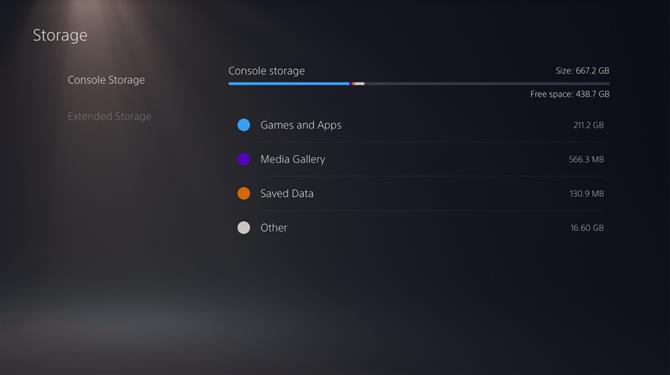
I Innstillinger går du ned til Lagring, og det tar deg til Konsollagring der du kan se hvor mye av SSD-en din som er tatt opp av spill, apper, lagre data, samt hvor du kan velge Mediegalleriet.
Denne metoden er ganske lik hvordan du vil få tilgang til opptak på PS4, og av vane kan det være hvordan noen brukere foretrekker å gjøre det. Men vi må innrømme at Create Button gjør det enklere å finne skjermbilder og fotograferinger uten å forlate eller suspendere spillet ditt.
For mer om hvordan du får mest mulig ut av PS5-en din, her er en nedkjøring av alle lanserings- og bakoverkompatible spill du kan spille.
Eller hvis du begynner på nytt, er alt inkludert i PS + -samlingen på PS5.

